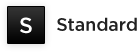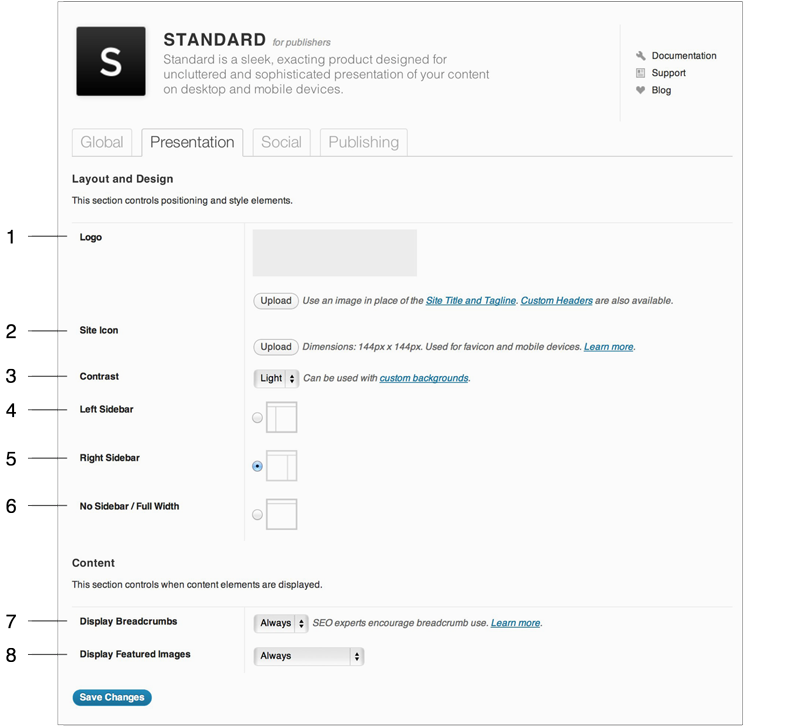The Presentation section of the Standard admin panel controls settings related to positioning and style elements.
Layout & Design
1 – Logo
Click upload, select an image file to upload, then click Save Image.
When you upload a logo it replaces the site title and tagline in the site header. Delete the logo and they will once again be displayed.
The maximum width for logos is 300px.
2 – Site Icon
Click upload, select an image file to upload, then click Save Image.
The site icon is displayed in the address bar of web browsers. Some mobile devices will use it as an app icon if a bookmark to your site is saved to the launch screen.
Preferred dimensions are 144px x 144px.
3 – Contrast
Change the contrast to Dark or Light then click Save Changes.
The main function is to switch the contrast of text so that it’s readable in relation to customized backgrounds. You can change your site’s background to either a solid color or an uploaded image in Appearances -> Backgrounds, but depending on the color or image selected, you could end up with dark text against a dark background making it impossible to read.
In these cases, switch the contrast.
4, 5, 6 – Sidebar Orientation
Select Left Sidebar, Right Sidebar, or No Sidebar / Full Width and then click Save Changes.
This affects the layout of all pages and posts on the site. Move the sidebar to the left or right, or remove it completely and allow you content to be displayed at the “full width” of the page.
NOTE: There is an option to override this setting on each post and page.
Content
7 – Display Breadcrumbs
Select Always or Never then click Save Changes.
For Users
The term Breadcrumbs refers to a hierarchical list of links, usually filled with categories and post titles, that are presented on every page so that visitors can find and access other categories, pages, and posts in the hierarchy.
Search engines favor sites with Breadcrumbs turned on because these hierarchical lists help the search engines categorize and organize your site’s content in their database.
8 – Display Featured Images
Select Always, Never, On index only, or On single posts only and then click Save Changes.
Featured images are thumbnail images in the post title. You can choose to always display them on both the post list and on the single post page, on the post list (index) only, on single posts only, or not at all in either location.